Post-Production Media Management Advice
The first step of media management is to have a place where you can backup your source files. Depending on what operating system (Mac or PC) your editor will be using, you want to format your drives accordingly.
While communication with the post-production department is key, sometimes I’ll go into a job without that information. If that’s the case, I’ll work with a pair of FAT32 formatted hard drives.
FAT32 drives can be accessed from both Mac and PC systems. It’s important to keep in mind that FAT32 drives can’t hold files over 4GB in size. That said, Canon DSLR cameras don’t generate files that large. So, that limitation should not be an issue with DSLR shoots.
Disk Utility is located in the Utilities Folder inside Applications
Select the proper disk on the left
In the Partition Tab, change “Current” to “1 Partition”
In “Options” ensure that “Master Boot Record” is selected as the Partitioning Type
(If the drive is over 2TB, select “GUID Partition Table” instead)
Close the Options Pane, enter a volume name, and then select “MS-DOS (FAT)” in the Format selection.
Media Management Organization
The next step I take in the media management process is labeling cameras and assigning file numbers. Using a sharpie and electrical tape, I’ll assign each camera a letter (A, B, C… and so on).
Then, on the side of each camera, I will mark three pieces of tape with the camera letter as well as a number (A1, A2, A3… or B1, B2… etc.). The pieces of tape are important because as soon as a card has been shot, the operator, cinematographer, or camera assistant can simply pull out the card and stick it on the pre-marked label.
The labels are just one way to help organize media as well as ensure that a shot card is not accidentally formatted. Aside from labeling, you can change the file number sequence of each camera.
If you look at the files generated by DSLR cameras, they are named MVI_0000, MVI_0001, MVI_0002, and so on. As you know, each take is given a file number in consecutive order. Even if you delete a take, the next shot will be named a different file number. The purpose of manually assigning a file number is simply another way of differentiating your cameras.
During production, accidents happen; cards may be lost, they may be mislabeled, a camera might not be functioning properly, etc. By assigning file numbers to each camera, the media manager will be able to tell which card came from which camera and in what order each card was shot. To do so, you would reassign camera A, MVI_0000 (the 0000 series), camera B, MVI_1000 (the 1000 series), and camera C, MVI_2000, (the 2000 series).
Reassigning File Numbers
In order to reassign file numbers, the first step is to format a card in your camera. Then, take a single shot. You’ll notice that the file number could be any random number (ex. MVI_4511). After taking a single shot, eject the card, put it in your card reader connected to your laptop, and open up the 100E0S5D folder. Rename the single shot MVI_4511 to whatever series matches the camera you will be assigning.
For example, since we want camera B as the 1000 series, I would rename MVI_4511 to MVI_0999. Eject the card from the card reader, put it back into your camera, and take another shot. You’ll notice that the file number generated is not MVI_4512, but it is now MVI_1000. Then each shot following will be MVI_1001, MVI_1002… etc.
File numbering is extremely important
Let’s play out a scenario. You’re media managing on a job and you get a card labeled B1. It has files MVI_1000 through MVI_1011. Everything seems fine. The next card you receive labeled B2 contains files MVI_2012 through MVI_2023. Something isn’t right. You can tell immediately that this card was mislabeled because the 2000 series represents another camera.
Here is another scenario: the second card you receive is labeled B2 yet the files are numbered MVI_1030 through MVI_1037. As you can see, there is a discrepancy between the last take on card B1 (MVI_1011) and the first take on card B2 (MVI_1030). Essentially, this means that the real card that should be labeled B2 is missing.
The third and final scenario we will play out is a defective camera. If there is a dead pixel or some other error, the media manager, using the file numbering assigned to the cameras, will be able to determine which camera is not performing properly and report this finding to the camera department.
To summarize, file numbering is another safety measure that you can take to ensure that you are not missing cards and that each camera is performing properly.
Backup Cards
Once you have multiple backup drives and you prepared your cameras, the primary mission is to make sure that every card is backed up onto two separate hard drives before it is formatted and returned to the camera department.
The safest way to do this is to copy the entire card into a new folder. Check the properties to verify that the number of files and bytes are identical to the source. The folder should temporarily be named as the card (ex. A1, B2, C3… etc.)
Once one backup is created, it is faster to create the second one by copying from the folder that was just created, instead of the original card. This also frees up the card reader to backup the next card while the system is creating a duplicate backup of the data from the first card.
Sort Folders into Directories
Now that the data from a card has been safely backed up, I would sort the folders into directories by date (Jun12) and then camera (CamA). I would also move any random stills into an “Other” folder, and the .THM files in its own folder “THM” (The .THM thumbnails are actually JPEGs with a different extension).
Depending on the job, it’s important to keep these files just in case. Post may want them for the log and transfer process.
Log of Shot Footage
After organizing the folders, I would then make a log of all the shot footage. Each individual clip should be entered into an Excel spreadsheet.
The key information to put into the log is the Original Filename, Camera, and Description. This should be provided based on the contents of the shot and any info visible on the slate.
Values for Card, Date, Audio, Take, and Notes (from script supervisor) are all helpful if that info is available. Every clip should be included in the log, and false starts or bad takes should be clearly identified.
Rename File Numbers
The last step in media managing is renaming the file numbers. A consistent and well-thought-out clip naming convention is necessary for a relatively automated online. The naming convention should encode important information about the name, and allow the clips to be alphabetically sorted in a logical fashion; Camera, Scene, Shot, and Take.
Keep in mind that place value is important for sorting, so use leading zeros or underscores for single-digit numbers. Files should be uniquely identifiable from the first 8 characters of the name and avoid relying on the directory structure to identify files. (In case they get dumped together for import.)
A proper footage log makes renaming much simpler, as all of the needed information should be readily available in that document.
The fastest way to rename your source clips is to add a new “Asset Name” column to your log, and assign names this way. Once you have a list of new names, and corresponding source names in Excel, that document can be fairly easily converted into a batch file to rename the individual MOV files automatically.
Document Conversion Process
The document conversion process, although quick, is reasonably complicated, so that step can be done back at the office, as long as we have the log with all info including new and original filenames, with the footage.
The renaming structure I use is ex. 101a_10b. The first three placeholders are used to identify the scene, followed by a scene variation. If there is no scene variation, I will insert an underscore instead. (Ex. 101__10b).
The very last placeholder (the b in my example above) represents the camera. The corresponding two or three placeholders before that (the 10 or the _10) are designated to represent the take.
Keeping 8 placeholders at all times, my renaming structure provides post with a file name that includes Scene, Shot, Take, and camera.
The Bottom Line
Let the discussion begin! How do you manage your media and what tricks/ tools have you picked up in the field that have made your job easier?
Schedule 1-on-1 Video Call with Derek Johnson
Looking for mentorship in the film industry? Schedule a 1-on-1 meeting with DIT and Colorist Derek Johnson today! This is where you can get expert advice from an industry professional on your career or a particular project.
About Filmmakers Academy DIT & Colorist Derek Johnson
Derek Johnson is a Digital Loader/DIT with credits in commercials and films like Need for Speed, Nightcrawler, The Ridiculous 6, and Teenage Mutant Ninja Turtles 2: Out of the Shadows.
Since 2014, Johnson has worked as a freelance colorist and commercial projects that include Cartoon Network, The History Channel, and Jeep. Other color work includes the documentary The Undocumented Lawyer (streaming on HBO) and Broken (ABC series) as well as music videos and short films.
Johnson works as a Digital Imaging Technician and colorist on feature films, television, and commercials where he values each project as an opportunity to collaborate and learn. As of 2020, Johnson also works at Streamland Media as a Software Operations Specialist supporting numerous feature films and episodic projects. Taking a holistic approach, Johnson pulls from his vast knowledge of set work and post-production to help inform his work.

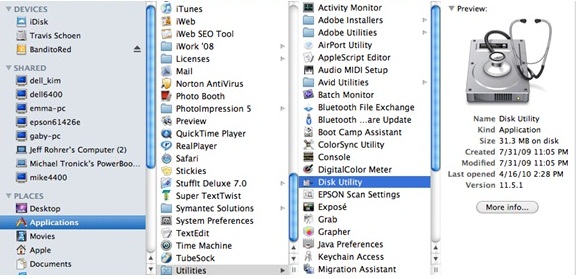
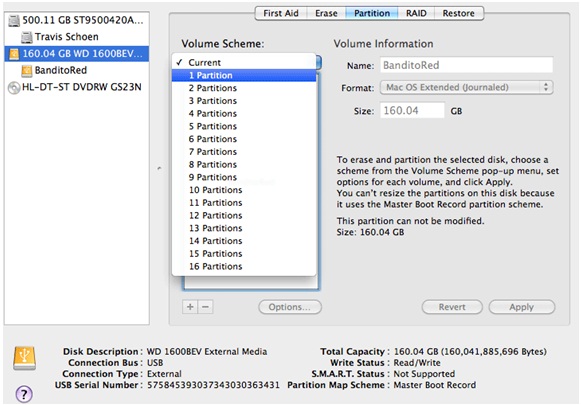


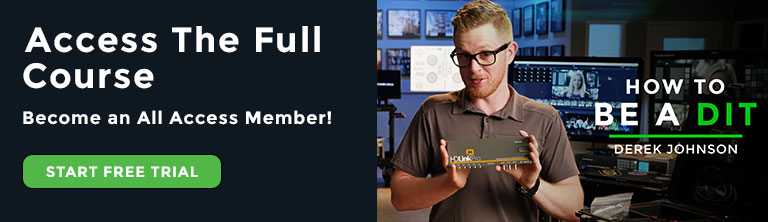








Hey that’s some really good stuff. Thanks for sharing.
You’re welcome and please feel free to email me if you have any questions.
I already use a lot of these practices as I’ve learned from previous blog entries, and they’ve been great. Good stuff, keep it coming!
Thank you for the reply!
There are a couple of great tools that ensure help create multiple copies and generate checksums to ensure that the copy/copies you have are bit-for-bit the same as the card that came from the camera. R3D Manger is great for RED footage. Shot Put Pro is another one that handles DSLR footage in addition to RED footage, P2, Ex etc. They can both make copies to different locations/drives in parallel.
Julien,
Great post! I’m up to 3 5Ds now and we also shoot XDcam (3 of those as well). I’m definitely going to start incorporating some of your techniques. The file numbering in the cards I’m doing immediately. We have a proprietary archiving system for entering all the metadata and pertinent information to the shoot. It then assigns an archive number to that card and puts all the information associated to that number in a searchable database. I think this is similar to what you’re doing in Excel. Instead of hard drives I’m backing up everything onto XDcam discs in duplicate. It’s more expensive but I can put it on a shelf with more confidence that I’ll be able to open it in ten years. If I’m giving it to someone else to edit, hard drives are the way to go but, I still have my XDcam archived copy. One important note (I think you did mention) is to copy the entire contents of your CF card to the archive folder. If you’re editing in FCP the log and transfer won’t see your footage if you just copied the .mov files. One trick – to rectify this, copy over the entire contents of a newly formatted CF card to your archive and put your .mov’s into the 100E0S5D folder. Point the log and transfer in FCP to this archive folder and it will now see your footage.
Could you post a screen grab of your spreadsheet? I’d like to see how you have it formatted. My process is a living organism I’m constantly refining. I love to see how other people are doing it.
Thanks,
Matt
Hey Matt thanks for the info… I did forget to mention that if someone is editing in FCP and they wish to use log and transfer, I believe the plugin requires the same CF Card file structure in order to locate the files.
Great post! However, I think you might be mistaken with the Fat32 technicalities. Fat32 can only write/transfer 4gb at the most at one time, thats why if you try and copy a 5gb file over, it won’t do it… And Canon DSLR’s MAX OUT at 4gb, which is why we have the average “12 Minute Cap.” If the CF cards were formatted as something like NTFS or something else (Don’t know how that would work… but humor me) then we wouldn’t be dealing with the limited recording time. Or there can be some magical witchcraft going on with the way it writes its data like the RED does to bypass that 4gb per file limit.
Hey Jeff, thanks for the reply… when I mentioned the 4gb limit, I was talking about per file… A FAT32 can hold more than 4gb of data but the 4gb limit pertains to each file generated by the camera. But since each take does not exceed 4gb… the “12 minute cap”… it should be a non issue. I simply wanted to make sure that if people did format their drives to FAT32, they were aware of the write/transfer 4gb max limitation. If I am working on a job where files are generated larger than 4gb, I will format to NTFS
Actually the “12 Minute Cap” has nothing to do with Fat32 formatting and everything to do with tax! If these DSLRs could record for longer than “12 minutes” they would be classified as video cameras and would attract larger taxes, therefore making the cameras more expensive.
its is a 4gb limitation in FAT32 file system. You can record for more than 12minutes in standard def. It would be nice if the camera would just create a new file when it reached the 4gb size and allow you to keep on rolling.
Using NTFS on a Mac is not difficult. But going the other way around is hard. So I format my drives to NTFS. A modern and secure file system.
http://hints.macworld.com/article.php?story=20070220150856279
Not really hard. I didn’t even need to compile anything.
You can check a copy using md5 checksums easily. On os x, using terminal.app:
cd into the original directory
then execute find . -type f -print0 | xargs -0 md5 > original
cd into the copy
then execute find . -type f -print0 | xargs -0 md5 > copy1
diff original copy1
Hi! I have a question: How you do the batch rename? Could you please explain how you make the log with all the info from an excel spreadsheet and convert all the name files automatically?
Thanks very much!
There are multiple ways to do the batch rename…. Though, that is more of a post question. To the extent of my knowledge, the post department I work closely with has developed a program to do the batch rename with Avid. As for FCP, there may be programs online that you may be able to use. I’ll can email you the excel log template if you would like.
Adobe Bridge is what I use…work a great!
Ugh….iPad autocorrect. Supposed to say “works great.” Lol
Julien, could you email the Excel log template to me? I’d like to check it out.
mattshortfilms@gmail.com
Thanks,
Matt
Just sent it! If anyone else would like the template, please shoot me an email.
I’d appreciate a copy of your Excel log template too – thanks.
I’d love the template also. Thanks!
Julien, could you please email the template to me as well. Thank you for sharing.
I would love a copy of the template also. randy.e.lee@gmail.com Thank you all for what you do to enrich the film community – your hard work and passion really show through. Keep it up!
Late bus. Plz be so kind as to fwd me a spreadsheet also. Thx.
Would love a copy of your template!
Would love a copy… Here’s my email this time!
cameronschiller@fahertybrand.com
I’d love one as well – pixelvandals@me.com
Thanks
would love the excel log template.
thanks
I would also love to have a copy of your template. Thank you very much.
Hi Julien, fantastic post! As an editor working with 5D files all the time, it’s given me a lot of great ideas for how to improve my media management workflow.
I had one question for you: When I’m copying over my cards, I use the “Archive Card” option in Final Cut Pro’s Log & Transfer window. I like this option because then I can feel confident that the entire card is being copied over with the exact same file structure. After I Archive the card, I will then copy it over so there’s a redundant backup on another drive. In your opinion, is there any reason not to do this?
Thanks, and keep up the great work.
-Alex
Thank you for the reply. And it’s never redundant! Always back up your footage on at least two drives. Whether you use the archive card option or not… I think it’s preference. So long as you check the bytes and number of files on each card when you copy them over you should be fine… I use right click and “get info” to check the data.
Yeah, that’s what I meant, I always have the footage backed up to at least two drives. Thanks for the reply!
Really great post. So useful to me to be able to incorporate the methodologies of someone who has to be as organised as possible working with multiple cameras and obviously multiple angles, takes, and scenes. Your thorough post workflow is inspiring to the rest of us to be as organised as possible. Organisation isn’t project or crew specific, and you’ve set the bar for a very high standard that will only help a project out as it goes into post. Thanks for sharing.
Thank you very much for the reply!
Thank you for sharing, good stuff.
Wow, Julien!
Thank you for this post. As owner of a fairly new video production company, this post was extremely helpful. I can tell you there are things in this post that they NEVER mentioned in film school.
Great content.
Hey Julien,
Great post as always and thanks for the insight.
Im wondering if it would be possible to get a copy of the excel template you use.
“After organizing the folders, I would then make a log of all the shot footage. Each individual clip should be entered into an Excel spreadsheet. The key information to put into the log are the Original Filename, Camera, and Description which should be provided based on the contents of the shot and any info visible on the slate.”
Thanks so much for you time and keep up the good work.
Thank you very much for this valuable lesson. You have saved me alot of thinking and time, and most probably saved many a lost file. I would love to check out you Excel spreadsheet. (Rukarl@hotmail.com)
Thank you!
Tom.
Hi Julien,
Fantastic article, very useful and easy to follow. Please shoot me the Excel spreadsheet you describe if that is still available. Thanks very much and hope to see more posts from you!
Cheers,
John
We just shot a feature using the 7D and a t2i. I found that the best way to handle this is to simply make sure your cameras date and times are correct first to make sure you have that as a fall back.
on a Given date we would have a folder labeled 101510…Inside that we just created CameraA and CameraB folders and inside those folders we just listed each card as it was shot was given reel numbers starting at 1 for that day.
We knew our workflow was being developed as we where shooting and had no way to know the “final” workflow depending on what systems we would end up using.
We then batched renamed the files in this fashion MMDDYYRRMVI_XXXX.mov (X’s stand for numbers, whatever that take was and RR is reel number starting at 01 for that day) So we knew that we could not have duplicate file names ever and not have to hassle with the naming. So the first files shot on camera A and B on a given day might look like this once naming is done.
CameraA:
10151001MVI_0001.mov
10151002MVI_0001.mov
We did not bother with keeping camera letters in there because that could be found by just listening to the slating. You could add the camera letter to the front but you would need to lose the year as most reel based softwares can’t use more than 8 letters or numbers as a reel.
We just used osx automater to add the date and number to the front of all the files this includes the .THM files so log and transfer would not be negatively effected by this choice during production.
We found trying to hassle with reel numbers and timecode to be a waste for most of our post workflow, we hope to try the lockit buddy on the next production to allow this info to be used correctly.
This is a long reply, hope this helps someone out or adds some new ideas.
Hi there, I would never recommend using FAT32 for media drives. The formatting is too brittle and easly damaged. Use NTFS and buy Tuxera NTFS to allow writing to NTFS drives.
Also for card cloning use Offloader from VideoToolshed.com – does dual drive cloning and verification and also does cliip remaming and timcode insertion for 5D files. Well worth a look
Dave
Love the article. Just went thru a self inflicted media mgnmt nightmare on a 5 cam shoot. Doing a lessons learned with this as reference. Would appreciate a copy of that xcel sheet please and thanks!
I’m brand new to media management and no money for classes – would love a copy of a media management spreadsheet template.